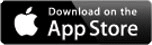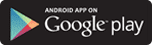FAQ’s
FAQ’s
General FAQs
Account Number
Your account number is your member number. You can find it…
- At the top of your eStatement/statements
- If your account was opened in branch, you may have been provided a member card with your member number on the front side along with the routing number.
- If your account was opened online, your account number will appear on the account/signature card. An email is also sent with your new account number and disclosures.
MICR Number
Your MICR number is a 13-digit number. It contains your member number, but is formatted differently. The MICR number is generally needed to set up direct deposit or an automatic withdrawal, along with the routing number. You can find the MICR number…
- In your Online/Mobile Banking
- Log in and select your checking account from the Accounts Summary Page
- Click Details under your checking account balances
- Look for your MICR number
- If you have paper checks for your OFCU checking account, look for the 13-digit number that follows the routing number located at the bottom of your checks.
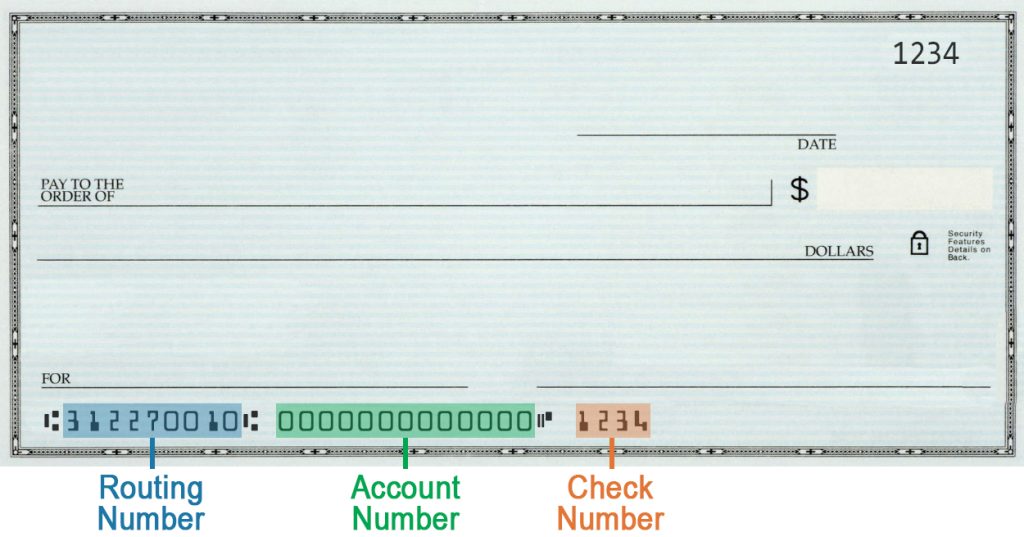
Hours vary by location – visit our Hours and Locations page for more information, including Holiday Closures.
Edit address within Online/Mobile Banking
- Log into your Online/Mobile Banking
- Click My Settings at the top-right of the page (if you are using the Mobile app, tap More at the bottom, tap the settings gear icon (⚙) at the top-right and choose My Settings)
- Click the Edit button next to Contact Information
- Enter in the new address information
- Save your changes
Mail or E-mail Change of Address Form
Mail to:
PO BOX 2800
Alamogordo, NM 88311
E-mail to:
[email protected]
Visit your local branch
To place a stop payment on a check, contact a member service representative at (575) 434-8500, visit your local branch or mail/email the Stop Payment Form. You will need to provide the check number, the date the check was written and the amount of the check.
Mail or E-mail Stop Payment Form
Mail to:
PO BOX 2800
Alamogordo, NM 88311
E-mail to:
[email protected]
Card FAQs
Lost or Stolen Plastic Card Phone Numbers
If you need to report a lost or stolen card please call:
- ATM/Debit Cards – 1-800-523-4175
- Credit Card – 1-800-449-7728

Credit Card
- Log into your Online/Mobile Banking
- Click on your credit card from the Accounts Summary Page
- Click More at the bottom of the credit card menu
- Select Lost or Stolen
- Fill in the information requested
- Submit
- Log into your Online/Mobile Banking
- Click Card Controls and Alerts from the Menu (if you are using the Mobile app, tap More at the bottom and choose Card Controls and Alerts)
- Toggle switch to turn your card OFF/ON
Card Control changes are effective instantly, so you have complete control of your card.
Note: Recurring and/or pre-authorized transactions will not be blocked. They will continue to be processed, even when your card is turned OFF.
Debit Card
- Visit your local branch to receive an instant issue debit card
- Contact a member service representative at (575) 434-8500
Credit Card
- Contact a member service representative at (575) 434-8500
- Visit your local branch
- Call the number listed on the sticker (found on the front of your new card) from a phone number listed on your account
- Contact a member service representative at (575) 434-8500
- Visit your local branch
- Contact a member service representative at (575) 434-8500
- Visit your local branch
Credit Card
- Log into your Online/Mobile Banking
- Click on your credit card from the Accounts Summary Page
- Click More at the bottom of the credit card menu
- Select Travel Notifications
- Fill in the information requested
- Submit
A pre-authorization hold is a temporary hold for a purchase from a merchant that holds the funds until the charge completely clears. Most pre-authorization holds are removed automatically when the transaction posts to your account – usually within one or two days.
- Log into your Online/Mobile Banking, click Additional Services (if using the Mobile app tap More) and click ATM/Debit Transaction Dispute
- Contact a member service representative at (575) 434-8500
- Visit your local branch
- Log into your Online/Mobile Banking
- Click on your credit card from the Accounts Summary Page
- Find the transaction you want to dispute
- Select the drop down arrow (˅) next to the transaction amount
- Click Report An Issue
- Fill in the information requested
- Submit
Or, call the 24-hour number listed on the back of your credit card.
- Call 1-866-985-2273 from a phone number listed on your account
- If you know your current PIN, visit an ATM and select Change PIN from the menu
- Visit your local branch
Loan FAQs
- For current loan or credit card rates, visit our Loan Rates page
- For current mortgage rates, contact our Mortgage department at (575) 443-7012 or (575) 443-7006
- Select Make A Payment at the top of the webpage
- Contact a member service representative at (575) 434-8500
- Visit your local branch
Visit your local branch and speak to a loan officer.
- Paystubs for one month
- If applying for an auto loan, you will need the VIN number, Make and Model of the vehicle
- If applying for a consolidation loan, it is recommended to bring the bills you want to consolidate
Take a break from your loan payments! If you could use a little extra cash, we’ve got the answer. OFCU’s Skip-A-Payment program means that you can skip your loan payment and then resume your next regular payment.
Mobile/Online Banking FAQs
The first time you to log in from a new computer or mobile device, you will need to use both your password and the access code you receive on your phone in order to log in.
You can choose to have your new computer/mobile device remembered on the system so you only need your username and password for future access to your account online. By doing this, you will not need to repeat the step of obtaining an access code via phone.
For the best security protection, we suggest that you always use both your phone and your password. If you do opt to have your computer remembered, we recommend that you do so only on computers that you personally own and that have the latest updates and virus protection software installed on them.
- At the top-right of the webpage click Forgot Password (if you are using the Mobile app, tap Forgot Login? below the log in section)
- Contact a member service representative at (575) 434-8500
- Visit your local branch
We implemented what is known as “multifactor authentication” which makes it more difficult for phishers and attackers to access your accounts without you knowing it. While this might seem unfamiliar, you actually use it every time you visit an ATM. When you access your account from any ATM, you need both your ATM card (something that you have) and PIN (something that you know).
We implemented the same type of protection by using both your password and your phone to access your account. By doing this, even if an attacker or a phisher manages to steal your password and tries to use it to log in, they would be unsuccessful because they would need your phone as well.
Bill Pay allows you to to view, and manage bills online, as well as schedule single or recurring payments. Not only will you have peace of mind with the safety of this service, but you will save time for the more important things in life. Paying bills has never been easier.
- Log into your Online/Mobile Banking
- Click Bill Pay from the main menu (if using the Mobile app, tap Bill Pay at the bottom of your accounts page)
- Fill in the requested information to Complete Sign up
Inactive Bill Pay account fee (per month) is $3.00
To cancel Bill Pay please contact a member service representative at (575) 434-8500 or visit your local branch.
Zelle® is a convenient way to send and receive money with friends, family and others you trust, even if they bank somewhere different than you.1 Use Zelle® to gift money, pay the sitter, or split the cost of a night out.
You can send, request, or receive money with Zelle®. To get started, log into your online/mobile banking. In the main menu, select Transfer and Pay, then click Send money with Zelle® (if using the Mobile app, tap Zelle® at the bottom of your accounts page).
To send money using Zelle®, simply select someone from your mobile device’s contacts (or add a trusted recipient’s email address or U.S. mobile number), add the amount you’d like to send and an optional note, review, then hit “Send.” The recipient will receive an email or text message notification via the method they used to enroll with Zelle®. Money is available to your recipient in minutes if they are already enrolled with Zelle®.
To request money using Zelle®, choose “Request,” select the individual from whom you’d like to request money, enter the amount you’d like, include an optional note, review and hit “Request”. If the person you are requesting money from is not yet enrolled with Zelle®, you must use their email address to request money. If the person has enrolled their U.S. mobile number, then you can send the request using their U.S. mobile number.2
To receive money, just share your enrolled email address or U.S. mobile number with a friend and ask them to send you money with Zelle®. If you have already enrolled with Zelle®, you do not need to take any further action. The money will be sent directly into your Otero Federal Credit Union account, typically within minutes.
If someone sent you money with Zelle® and you have not yet enrolled with Zelle®, follow these steps:
- Click on the link provided in the payment notification you received via email or text message
- Select Otero Federal Credit Union
- Follow the instructions provided on the page to enroll and receive your payment. Pay attention to the email address or U.S. mobile number where you received the payment notification – you should enroll with Zelle® using that email address or U.S. mobile number to ensure you receive your money.
1 U.S. checking or savings account required to use Zelle®. Transactions between enrolled users typically occur in minutes. To send or receive money with a small business, both parties must be enrolled with Zelle® directly through their financial institution’s online or mobile banking experience.
Data charges may apply. Check with your mobile phone carrier for details. App Store is a service mark of Apple Inc. Apple and the Apple logo are trademarks of Apple Inc, registered in the U.S. and other countries. Android, Google Play and the Google Play logo are trademarks of Google Inc.
Copyright © 2023 Otero Federal Credit Union. All rights reserved. Zelle® and the Zelle® related marks are wholly owned by Early Warning Services, LLC and are used herein under license.
- Log into your Online/Mobile Banking
- In the main menu, click Transfer and Pay then click Send money with Zelle® (if using the Mobile app, tap Zelle® at the bottom of the accounts page)
- Enroll your email address or U.S. mobile number
- Log into your Online banking
- Click Move Money from the main menu
- Select External Transfers
- Select Add new account from the Transfer Funds page and select the type of account you want to add, or select the + Add Account on the Preferences page.
- For checking, savings, or money market accounts, enter the routing number and account number.
- For investment accounts, select Brokerage from the Account Type menu. Select a supported firm from the Brokerage Account menu and enter the requested account information.
Verify Your Account
For security, you must verify each account you add before you can use it for transfers.
- For online verification, you’ll be asked to provide your login credentials for the account you are adding. Online verification is quick and completely safe, and we never store your credentials.
- If online verification is not available or if it fails, you can use the trial deposit verification, which takes 2-3 business days.
Verified accounts in good standing show as Active on the Preferences page.
- Log into your Mobile Banking
- Tap More at the bottom-right
- Tap Check Deposit
- Select your deposit account
- Take photos of the front and back side of the check
- Verify the check amount is correct
- Tap Submit
Once submitted, mobile deposits are placed into a queue for review. The deadline to have a mobile deposit submitted for approval the same day is 4:00pm. After this, accepted mobile deposits for that day are deposited into the account. Any mobile deposits submitted after 4:00pm will be reviewed the following business day. Mobile deposits will be decisioned within 24 business hours.

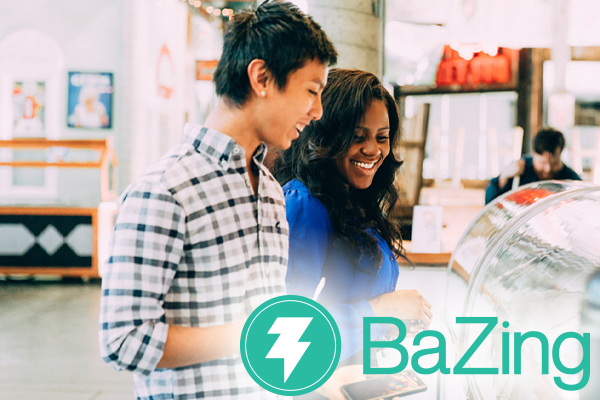
Elite Checking
powered by BaZing A powerful new way to save money! Browse. Shop. Save. Protect.

TruStage
Get an instant, no obligation quote or explore your coverage option for Life, Home, Auto & AD&D.
Not insured by the NCUA.

GreenPath Financial Wellness
offers you access to debt management services.
Not insured by the NCUA.